How To Do A Clean Install Of Windows 8 64 Bit
DellWindowsReinstallationGuide is written and maintained by Philip Yip.
Plan Your Windows 8 Clean Install. Tip: If you're considering uninstalling Windows 10, it's not that hard to do. Back Up Your Important Data. Locate Your Product Key. Disconnect Unnecessary Hardware. Start the Windows 8/8.1 Clean Install.
Thanks in advance for leaving any donations Philip.Windows 8.1 Reached End of Mainstream Support in January 2018. Extended Support lasts until January 2023. For more details seeEnd of Support.
Microsoft are keen for you to Upgrade to Windows 10. The Upgrade is Free and you may directly Clean Install Windows 10 Version 1709 (September 2017) or perform an Upgrade Install of Windows 10 Version 1709 (September 2017).
Windows 10 Version 1709 (September 2017 Build 16299) is a polished and a very stable build and I would recommend installing it in all cases instead of Windows 8.1:
Since Windows 10 Version 1511 (November 2015) was released Microsoft have a proper Digital Distribution and activation mechanism for Windows 10 supporting all Windows 8 and Windows 8.1 OEM licenses including Windows 8.1 with Bing and Windows 8.1 Single Language with Bing.
See Windows OEM FAQs and Downloads for instructions in Downloading a Windows 10 .iso, Creating a Bootable USB and Clean Installing Windows 10 or performing an Upgrade Install to Windows 10.
This guide assumes you are using Windows 8.1 installation media from the Windows 8.1 Media Creation Tool which addresses issues in older installation media; it does not support Windows 8.0 media or Windows 8.1 media and both should be considered to be obsolete.
This guide will take you through Clean Installation if you have not backed up your data and do not have the installers for any software of system drivers i.e. are not ready for clean installation take your time and see the steps to prepare in A Clean Install of Windows 8.1.
The UEFI BIOS and GPT partition scheme should be used where possible with Windows 8.1 64 Bit and SecureBoot should be enabled. You may or may not have these technologies depending on the age of your system. Dell note the date of their systems on their FTP Website:
For example the Inspiron Desktop range:
Systems Newer than 2012
These systems will have the newer security technologies associated with a UEFI BIOS. The UEFI BIOS settings with SecureBoot should be correctly setup by default from factory settings for any system shipped with Windows 8.1 64 Bit.
If you have a 2012 system shipped with Windows 7 64 Bit and want to install Windows 8.1 64 Bit or have tinkered about with your UEFI BIOS settings alter them as appropriate see Enable UEFI/SecureBoot.
UEFI and SecureBoot do not support Windows 8.1 32 Bit. The 32 Bit version should only be installed on weak hardware (such as tablets) or legacy hardware (which do not support these new technologies).
If you wish to cripple new hardware by installing 32 Bit Windows 8.1 you will need to Disable UEFI/SecureBoot.
Systems Older than 2012
For a legacy system BIOS that is a BIOS older than 2012 you will not have a UEFI compliant BIOS. Therefore UEFI and SecureBoot won’t be enabled.
Power down your computer. Hold F12 while powering up your computer (at the Dell BIOs screen).
Follow the instructions below to Boot either via UEFI or Legacy respectively.
Variant A: UEFI Boot
If your system is newer than 2012 its recommended to use a UEFI Boot and a GPT partition scheme; this is faster and more reliable. The boot manager should mention a UEFI Boot similar to below.
Note UEFI may not work with a DVD and you should Install from a USB.
Press the ↓ arrow and select your Windows 8.1 Bootable USB Flash Drive and press [Enter]
Variant B: Legacy Boot
For systems older than 2012 you will have to just use the legacy boot with the MBR partition scheme which will be listed by default. There will be no mention of Legacy or UEFI Boot but the boot option will be legacy.
If you wish to install Windows 8.1 32 Bit (unrecommended) on a 2012 or later system you will need to disable SecureBoot and enable legacy boot options.
Press the ↓ arrow and select your Windows 8.1 Bootable USB Flash Drive or DVD and press [Enter]
Select boot from CD/DVD or from USB respectively.
Press any key when prompted such as “h” when it says Press any Key to boot from CD/DVD.
You will get a black screen that says Windows.
Change the Time and Currency format and the Keyboard to your desired country. When ready select next.
Select Install.
This is a part which has led to much user confusion, mainly to previous Microsoft mistakes in older installation media. Your key should automatically be input if you have an OEM license or you have to manually type it in for a retail license. You may also trial with a generic product key. Notes in all cases are given below after description of Edition.
Edition
There are 7 Windows 8.1 “Editions” unfortunately one of these “Editions” is called Windows 8.1 however marketing often refers to the whole Windows 8.1 Product Family as Windows 8.1 hence theres a great deal of confusion about Edition particular for the OEM license.
2 “Home” Editions are OEM only and Microsoft currently do not provide a Digital download for these:
- Windows 8.1 with Bing
- Windows 8.1 Single language with Bing
The other 3 “Home” Editions have a digital download:
- Windows 8.0/8.1
- Windows 8.0/8.1 Single Language
- Windows 8.0/8.1N
There are also 2 “Professional” Editions which have a digital download:
- Windows 8.0/8.1 Professional
- Windows 8.0/8.1 ProfessionalN
Users unfortunately do not know what “Home” or “Professional” Edition they have and this is discussed in more detail with the Windows 8.1 Media Creation Tool.
Variant A: OEM License
If your system was sold by Dell with Windows 8.0/8.1 you will have a Windows 8.0/8.1 OEM “Edition” License the System Locked Preinstallation SLP UEFI-BIOS Embedded 25 Digit System Locked Preinstallation Key. This SLP key will be automatically input and you won’t be asked for a product key.
If you are asked for a product key for the OEM license you likely have used a .iso of the wrong “Edition”.
Variant B: Retail License
For the Retail Edition you’ll have to enter your product key.
Variant C: Evaluation
The generic Windows 8.1 product keys allow for evaluation of Windows 8.1 or perhaps only a quick test:
- Core=334NH-RXG76-64THK-C7CKG-D3VPT
- Core N=6NPQ8-PK64X-W4WMM-MF84V-RGB89
- Professional=XHQ8N-C3MCJ-RQXB6-WCHYG-C9WKB
- Professional N=JRBBN-4Q997-H4RM2-H3B7W-Q68KC
- Core Single Language=Y9NXP-XT8MV-PT9TG-97CT3-9D6TC
These keys will allow installation only but not product activation which is covered later. They are useful to begin a trial/evaluation.
Select Next. Read and accept the license and then select next
Select custom install (advanced) and then select next
Note select Custom (advanced) even/especially if you are “upgrading” from 7 to 8.1. There are always some bugs when selecting “Upgrade” on this screen and this seriously hinders your systems performance.
For newer systems you will likely need to load SATA drivers. Windows 8.1 should have the inbuilt SATA drivers for old installation media. You’ll need to then decide how you’re going to partition the drive. I recommend clean installation but you may preserve your files with a Windows.old folder.
Loading SATA Drivers
If no drives are listed on the “Where do you want to install Windows?” screen then you must select Load Driver and select the SATA drivers from a USB stick. The SATA drivers essentially allow Windows to recognise the hard drive controller on the motherboard and thus allow Windows to view the drive letting you proceed with the install.
If instead you get the error message at the bottom of this screen saying “We couldn’t create a new partition or locate an existing one. For more information, see the Setup log files” see We couldn’t create a new partition or locate an existing one. For more information, see the Setup log files. This is quite a common error message for the Windows 8.1 setup.
See Downloading, Preparing an Loading SATA Drivers if you haven’t prepared the SATA USB stick in advance. Windows 8.1 has many SATA drivers inbuilt particularly for older systems and hence many systems don’t need SATA drivers loaded during installation. Ensure that “Hide drivers that are not compatible with hardware on this computer is ticked” (it should be set like this by default).
Select all the drivers listed and then click next. It will take you back to the “Where do you want to install Windows Screen?” this time showing the hard drive.
You can then select “Drive Options” which will allow you to delete or format partitions if any are present aswell as create new ones if there is unallocated space on the hard disc.
Variant A: Clean Installation Recommended
If performing a clean install on a drive that had Windows XP/Vista/7 or 8.1 factory installed you will encounter several factory installed partitions.
I recommend selecting and deleting all these partitions as they are a waste of hard drive space and non-functional after manual Windows installation. I recommend installing Windows 8.1 all the unoccupied space so that it occupies the entire hard drive. This will allow Dell Backup and Recovery to be installed later on to make a new recovery partition.
Note 1: There may also be a small diagnostics partition on older systems for the F12 preboot diagnostics which can be deleted. These diagnostics can be launched from a bootable USB/CD. If you ever need to launch these diagnostics you can follow my instructions in F12 preboot diagnostics
Note 2: After all of these are deleted you can select new to create a new partition on the hard drive and select next for installing Windows. When you install Windows 7 it will make a small system reserved partition of 100 MB, don’t worry about this as it is normal operation.
Note 3: If you have securely wiped your systems HDD or replaced the hard drive/solid state drive (recommended) you can directly select new to create a new partition on the hard drive and select next for installing Windows.
Variant B: Preserving Files in a Windows.old Folder
Note if you have not backed up your files (unrecommended) and want to later restore them don’t opt to delete or format the drive, just select the largest partition and select next.
All the folders/files from the former Windows installation will be relocated to a Windows.old folder. The desired files can be copied from Windows.old to their desired location after Windows installation.
Variant C: Dell Systems with Media Direct
If you are installing on a Media Direct system select the largest partition and select next, do not delete partitions as the Media Direct disc has set them up.
You will then a screen telling you the progress of the install.
The computer will then restart.
If after the start you get an error message saying “Partition Table not Found” this is because your boot sequence is incorrect.
The computer has used the Legacy boot which can only recognise the MBR partition scheme instead of the UEFI boot which can recognise the GPT partition scheme.
You need to amend the settings in the BIOS setup so the system boots to UEFI on
If after the start you get an error message saying “Partition Table not Found” then your boot sequence is incorrect.
The computer has used the Legacy boot which can only recommend MBR instead of the UEFI boot which can recognise the GPT partition scheme and you need to amend the settings in the BIOS setup so the system boots to UEFI only.
A black Windows screen will appear and the system will do some preparations such as getting the devices ready.
You will then be prompted to type in your computers name and select a colour scheme.
You can then select express settings (red) or customise (green) to suit your preferences.
If you select customise:
How To Do A Clean Install Of Windows 8 64 Bit
You will be presented with the next 4 screens:
One thing to notice about Windows 8.1 when changing the settings is that it is very touch screen optimised, you can move the sliders along with your finger if using a touchscreen, otherwise just click them with the mouse.
There are 2 login scenarios a Microsoft Account and a Local Account. The Microsoft Account is recommended in most cases as its linked to Microsoft email services, Microsoft Office services and importantly Microsoft OneDrive cloud services. Use of a Microsoft Account gives the best Microsoft Service experience. The local account does not have such tight integration with Microsoft cloud services and is perhaps recommended for a public shared computer or for enterprise use. You will only be offered to login to a Microsoft Account if you are online.
Microsoft recommend the utilisation of a Microsoft Account for the best experience with their other services. If however you want a generic recovery partition without your Microsoft Account details I recommend making a local account (variant C) without a password and switching to a Microsoft Account after the creation of a Recovery Partition with Dell Backup and Recovery.

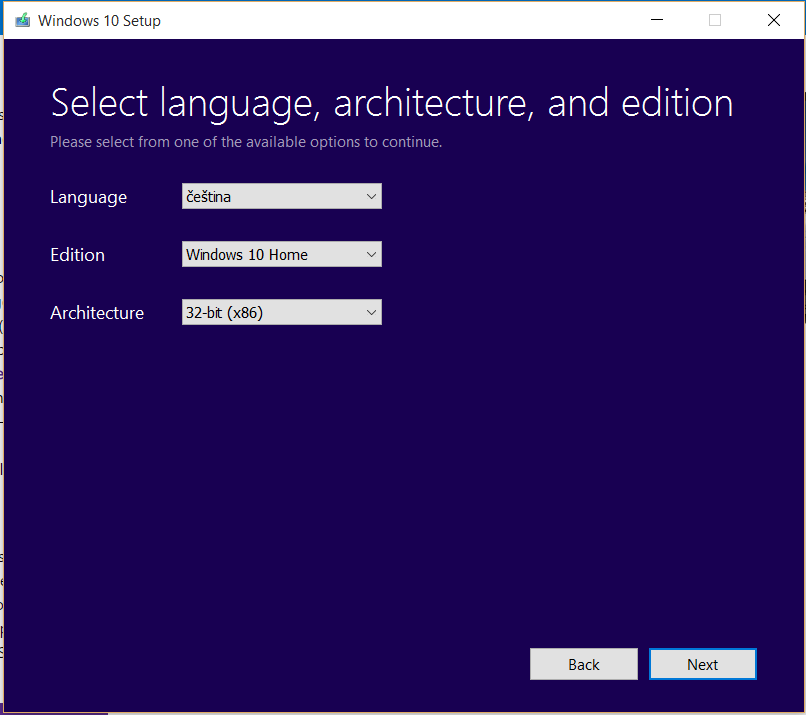
Variant A: Online – Microsoft Account
If you are online you will then be prompted to enter your email address and sign in with a Microsoft Account. The Microsoft Account is recommended for easier use with Outlook, OneDrive, the Windows Store and to sync your Windows settings across devices:
Enter your email address and select next, it will then search for a Microsoft Account (if you use a Microsoft email or XBOX live it will be one). If you don’t have a Microsoft account you can sign up for one.
If you sign in with a Microsoft Account, additional security measures are usually put in place such as validation of your phone number associated with your Microsoft Account. Windows 8.1 only lets you log in when the validation checks are complete.
Usually the checks are done with a mobile phone. You are prompted to enter the last 4 digits of your phone number:
A text is sent to you and you need to input it:
Once you have input the correct code select next.
Variant B: Offline – Local Account
Alternatively if you are offline you will only be given the option to sign in with a local account.
Upon first connection to the internet you will be given the option to convert your Local Account into a Microsoft Account.
Variant C: Online – Local Account
To sign in without a Microsoft Account, select create a new account:
At the bottom select sign in without a Microsoft Account:
Create a new username and password:
Your settings will finalise and your Windows 8.1 Apps will be installed.
You should now be logged into Windows 8.1.
Microsoft have been releasing Monthly Quality Rollups for Windows 8.1. The Latest one at this time of writing will give you all the Security Updates until the 23rd of November 2016 and can be obtained from the Microsoft Update Catalog:
The one for “Windows 8.1” is for Windows 8.1 32 Bit only and the one for “Windows 8.1 for x64” is for Windows 8.1 64 Bit only.
Simply download the update and install on your computer. Restart when prompted.
You should now look at installing your system drivers starting with the Chipset drivers. After the system drivers are installed, Dell Backup and Recovery should be installed to make a new Recovery Partition from the Clean Installation. See the full A Clean Install of Windows 8.1 for more details if you need additional guidance for these steps.
I’m planning to buy Windows 8 upgrade version. I’m currently running Windows 7 32-bit, but I want to install Windows 8 64-bit. Will the product key work for clean installation because there are cases in which product key didn’t work for clean installation.
So what should I do? I already have my backup and I also have 4 GB DDR2 RAM installed.
No u cant run the setup in windows if it is 32bit
If ur processor supports 64bit u can do it by formatting n doing a clean install
yes , it is possible ......... when u r installing window 8 i asks u htat which version u want to install ....... so u can chose 64 bit frm there......
The product key will work on both 32-bit and 64-bit, the bigger issue is how are you going to get a 64-bit copy of windows 8.The file it gives you when you download Windows 8 is 32-Bit because your current install is already 32-Bit. You could download the install file on a 64-Bit windows machine (the link for downloading is in the receipt you got in the email after purchase) and burn the iso file and then install off there on your machine.
If this is a big pain, sticking on 32-Bit won't hurt unless you are needing more than 4GB of RAM :) .....
(Also, you need a processor and motherboard that supports 64-Bit)
No upgrade key doesnt work for clean install and you have to do clean install if you want to go to 64 bit
if you have the necessary resources and your processor supports 64-bit if you could update quietly
If your processor supports 64 bit OS, yes you can upgrade
It depends upon your hardware. If your pc is a 64-bit pc then you can install the windows 8 64-bit but if you have a 32-bit pc then you will have to install a 32-bit windows 8.
First run the Windows 8 Upgrade Adviser to see if your computer is compatible. If your computer uses DDR2 it may be to old to run 64 bit Win 8.
You can't upgrade from 32bit to 64bit and Upgrade Advisor would only upgrade you to 32bit if you have 32bit installed. You should get Windows 8 Pro Upgrade Media which comes with a selection of the 'bit' version and the appropriate key.
It's possible. You just need to make sure you actually have a 64-bit system, then you'll need to buy the retail Windows 8 64-bit version and not an upgrade.
Also, you need to have a 64-bit CPU, which I assume you do if your computer is even semi modern.
Upgrade Advisor will only provide you with the same platform type (32-bit/x86 or 64-bit/x64) as the system you’re currently using. If you start with 32-bit, you get 32-bit.
you will need to purchase the retail Windows 8 Pro Upgrade media. This package provides both 32-bit and 64-bit media, so you can choose which to use. In case this isn’t obvious, you can’t actually do an in-place upgrade from a 32-bit version of Windows to a 64-bit version fo Windows 8. Only clean installs (“Custom” install type) are supported.
http://winsupersite.com/article/windows8/windows-8-upgrade-32bit-64bit-144649